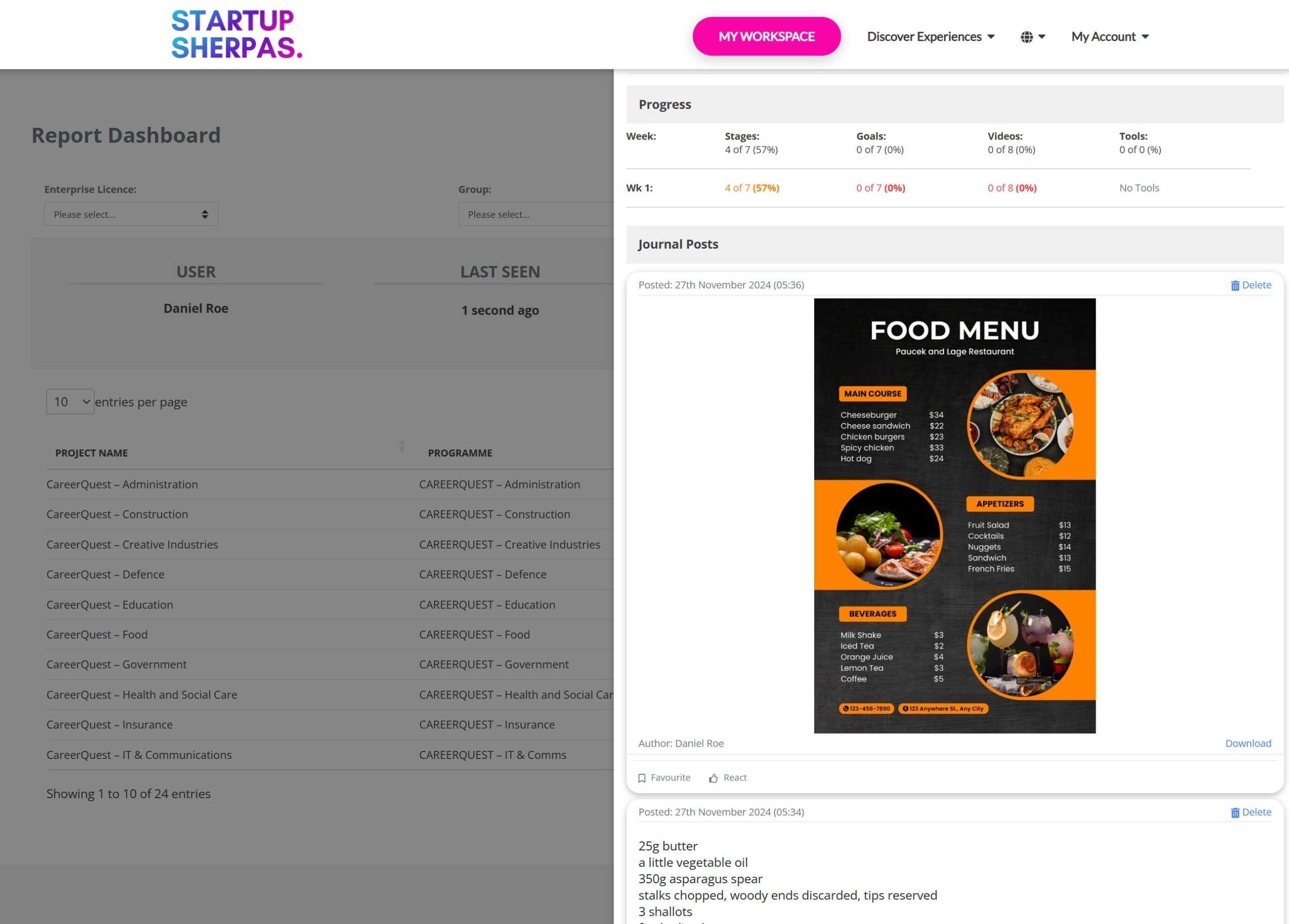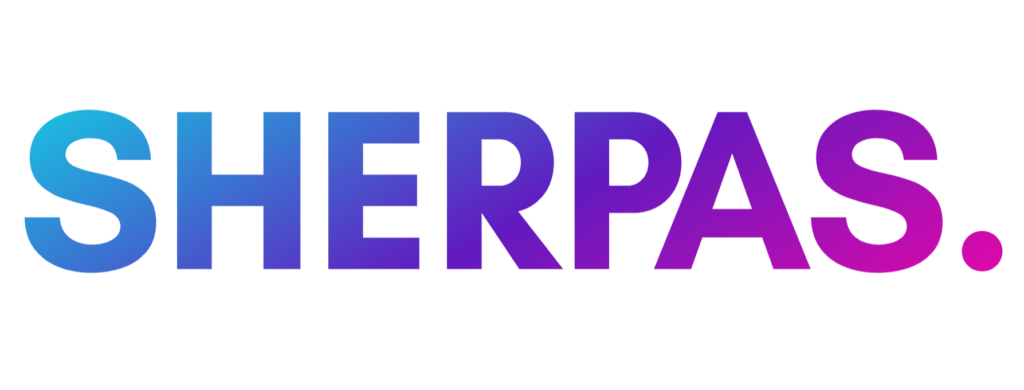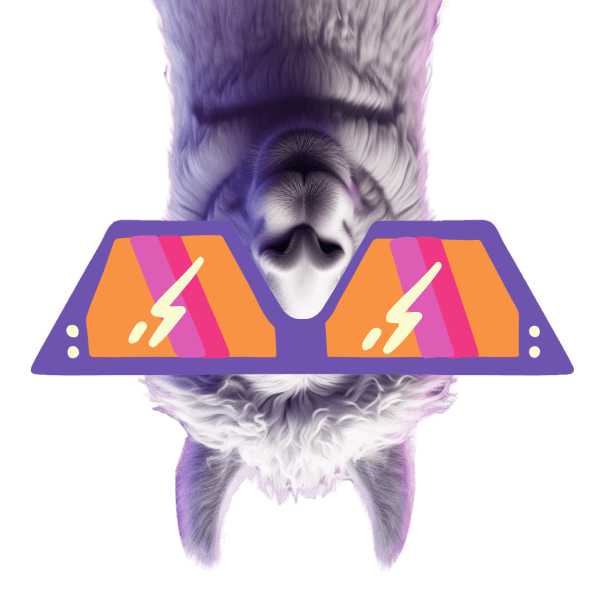
School Knowledge Base
All you need to know about adding and removing users, and checking their progress
Inviting students to the platform
Inviting students to the platform.
We provide you 2 simple ways to get your students onboarded with their own personal invites. When you add someone to the platform, they will receive an email which allows them to complete their onboarding by setting their password.
You can add users one by one, or in bulk using a CSV file.
Inviting students to the platform (bulk invite).
To invite more than 1 user to the RealWork platform, you’ll need to head to the Sherpa Admin area, which you’ll find under My Account.
Then, follow these instructions to upload your users. You will need to use Excel or Google Sheets to edit the CSV file.
- Click ‘Bulk Invite Users’.

- Click ‘Blank CSV Template’ to download our CSV template and populate with your students email address, first and last name. Please make sure you do not change the first row, otherwise the file will be rejected.
- Click on ‘Select File’ to then upload your CSV file…
- Select ’16X16 Sherpee’ as the user level…
- Select the licence that relates to your subscription year. There will be just 1 licence to choose from if this is your first year using RealWork.
- Ignore the ‘Groups’ dropdown, this is not needed and is empty anyway…
- Hit the ‘Upload Users’ button, and wait for the upload to complete!
- If you see an error, then there will be an issue with the format of the CSV file, so double check that and try again. If you are still having an issue, don’t hesitate in contacting us at hello@startupsherpas.org.
Inviting students to the platform (invite single user).
To invite a single user to the RealWork platform, you’ll need to head to the Sherpa Admin area, which you’ll find under My Account.
- Click ‘Invite Single User’.

- Enter the email address, first and last name of the student you would like to invite.
- Click on ‘Select File’ to then upload your CSV file…
- Select ’16X16 Sherpee’ as the user level…
- Select the licence that relates to your subscription year. There will be just 1 licence to choose from if this is your first year using RealWork.
- Ignore the ‘Groups’ dropdown, this is not needed and is empty anyway…
- Click on Add User and they will then receive their own invite by email to complete their registration.
Student Progress Reporting
Student Reporting
We provide simple but detailed reporting so you can see how all of your students are getting on, and also check out their Journals for each CareerQuest they are taking part in.
Accessing your students reports.
To view all your students, you’ll need to head to the Sherpa Reports area, which you’ll find under My Account.
- There are 2 filters at the top. From the filter names ‘Enterprise Licence’, you will find your school. It will be the only one you can select.
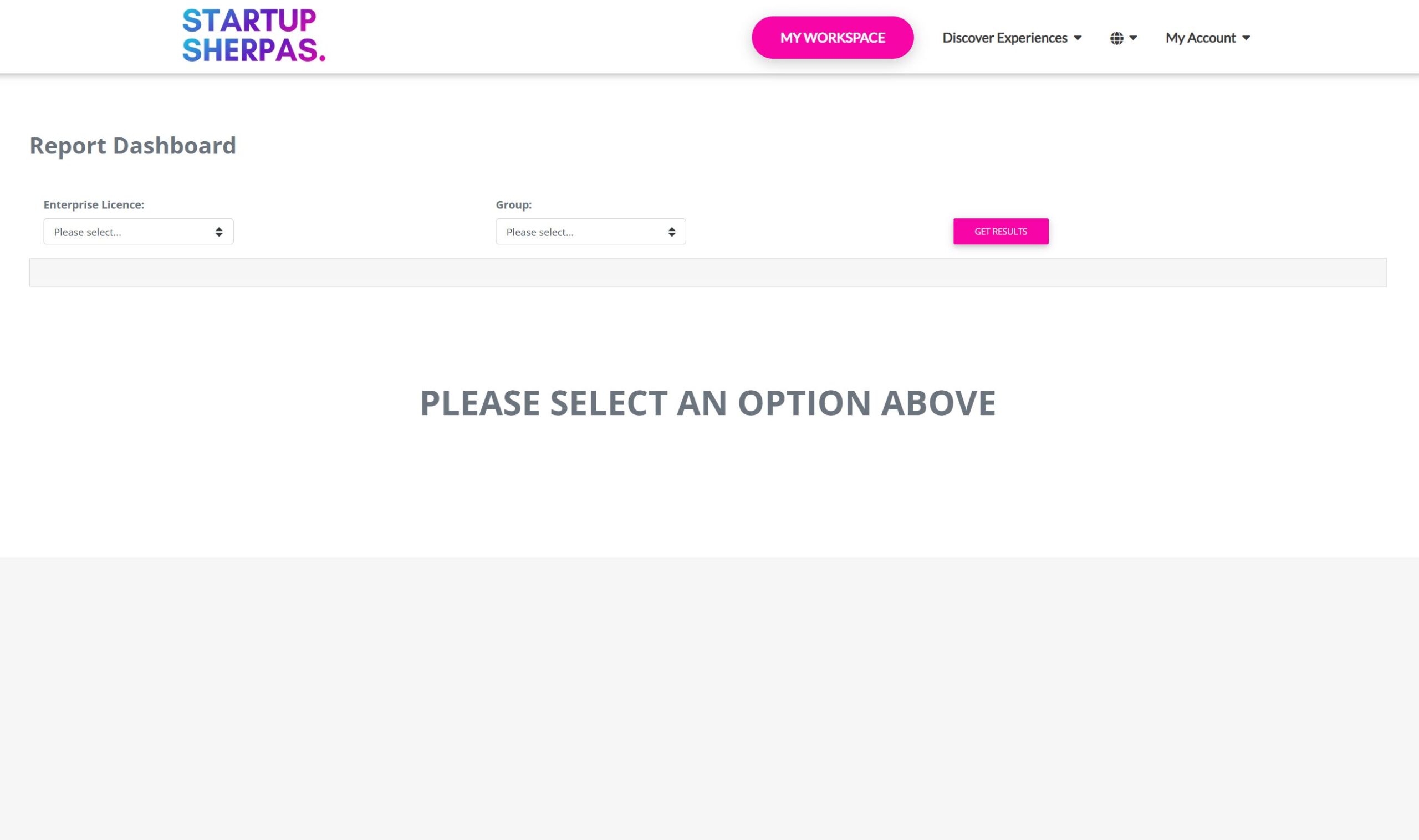
- Click ‘Get Results’ and you will then see the list of all of your students. You may have to be a little bit patient since it’s crunching a lot of data! 😊
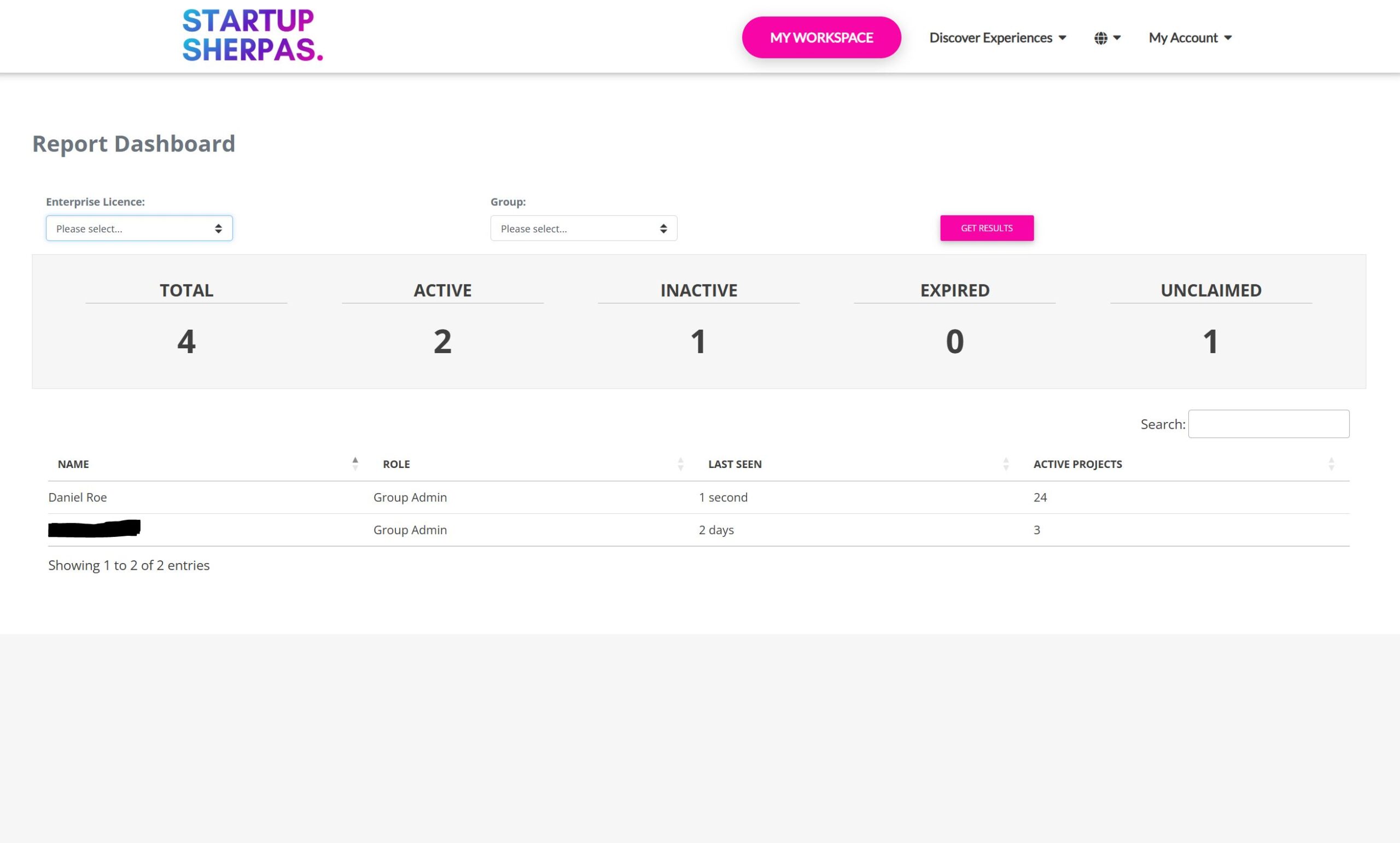
- You will now be seeing a list of all of your students, and it will show when they were last signed in, and how many projects they are taking part in (i.e. CareerQuests, or if they are selected, SuperSquads too).
- Click on a student’s name to dive in to a more detailed report about their progress across all projects.
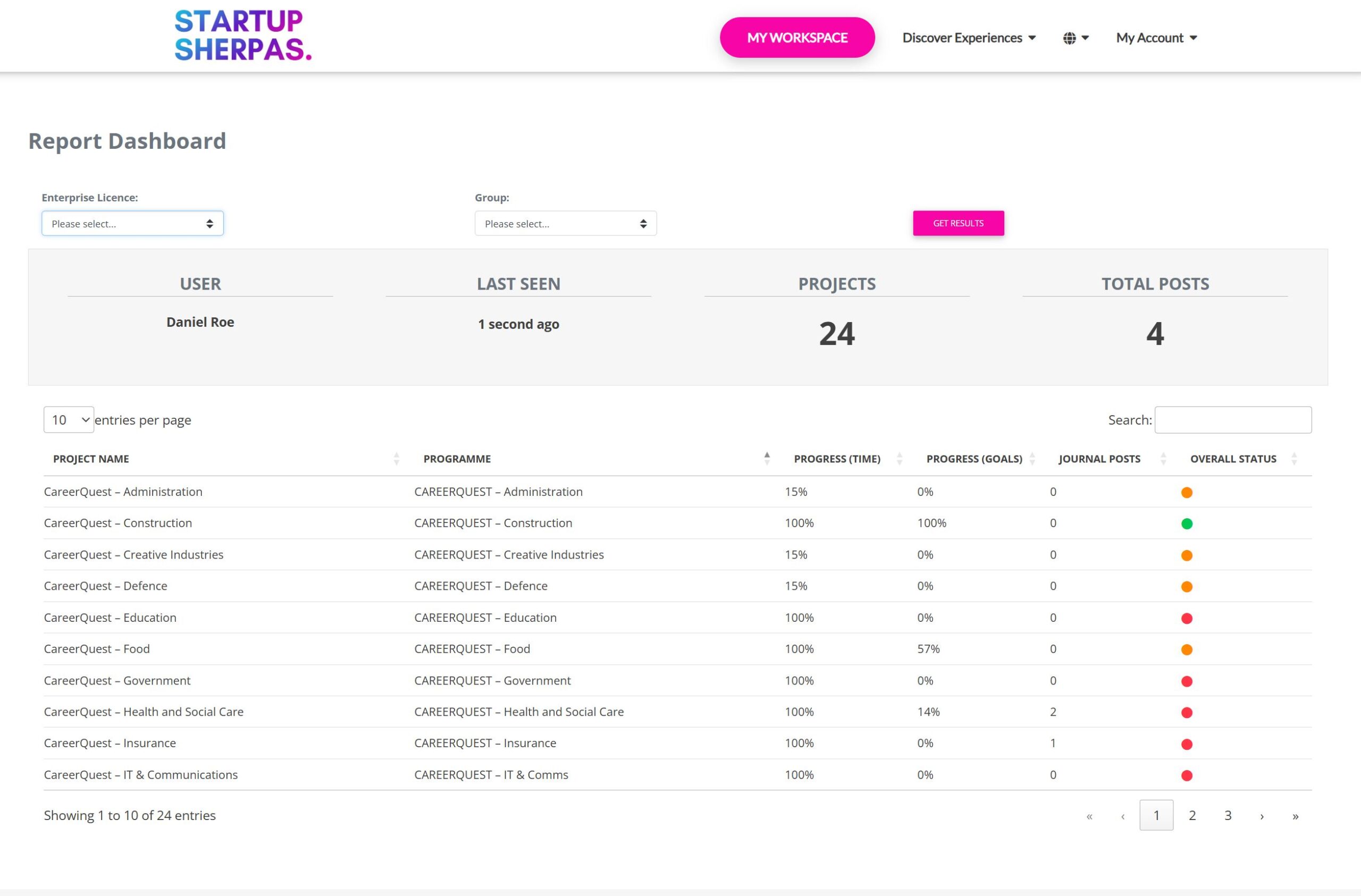
- You will be able to see each project and their progress, including how many journal posts they have uploaded.
- Click on a project to then see detailed reporting, including how many videos they’ve viewed, how many stages they’ve completed, and also access their Journal uploads.